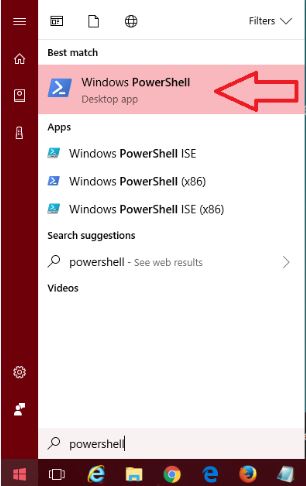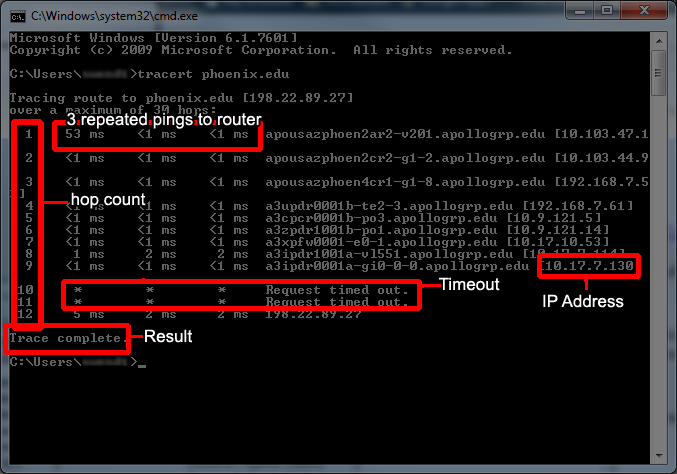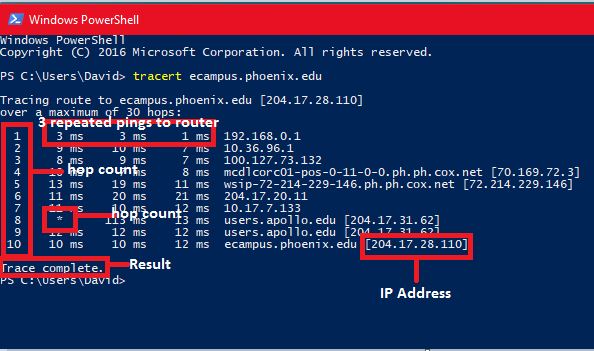To perform a
trace route, perform the following:
Microsoft Windows 10
Command Prompt Method
- Click the Start menu on the bottom left of your desktop or press the Win+S keys to open Search.
- From the start screen type "cmd"
- Hit enter to bring up the command prompt.
- Type the command after the c:\Users\username
- Enter tracert followed by the web address you want to trace (EX: tracert ecampus.phoenix.edu) in the command line
Note: There is a space in the command between tracert and the web address.
PowerShell Method
- Click the Start menu on the bottom left of your desktop or press the Win+S keys to open Search.
- Type powershell in the search box, and click/tap on Windows PowerShell in the search results at the top.
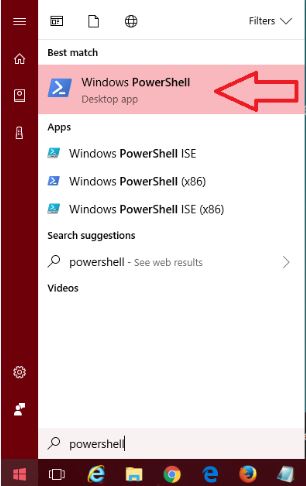
- Type the command after the c:\Users\username
- Enter tracert followed by the web address you want to trace (EX: tracert ecampus.phoenix.edu) in the command line
Note: There is a space in the command between tracert and the web address
Microsoft Windows 8
- Click the Start menu on the bottom left of your desktop.
- From the start screen type "cmd"
- Hit enter to bring up the command prompt.
- Type the command after the c:\Users\username
- Enter tracert followed by the web address you want to trace (EX: tracert ecampus.phoenix.edu) in the command line
Note: There is a space in the command between tracert and the web address.
Microsoft Windows Vista, Windows 7
- Click the Start button
- Enter cmd in the Search field
- Press Enter
- Enter tracert followed by the web address you want to trace (EX: tracert ecampus.phoenix.edu) in the command line
Note: There is a space in the command between tracert and the web address.
- Press Enter
Microsoft Windows XP
- Click Start
- Select Run
- Enter cmd
- Press Enter
- Enter tracert followed by the web address you want to trace (EX: tracert ecampus.phoenix.edu) in the command line
Note: There is a space in the command between tracert and the web address.
- Press Enter
To interpret the results of a traceroute, please review the following information:
Command Prompt View
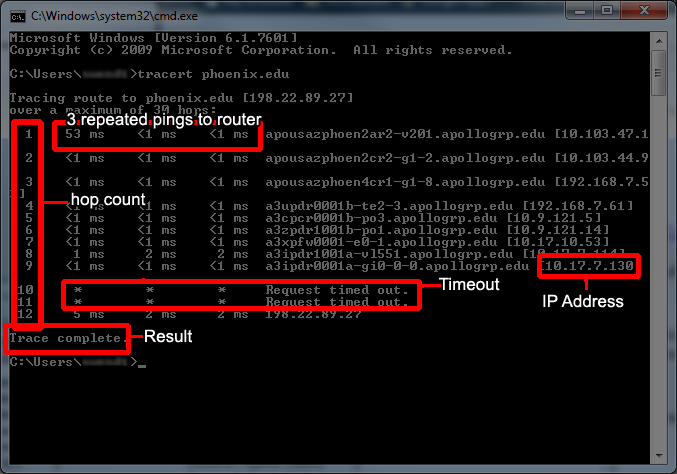
PowerShell View
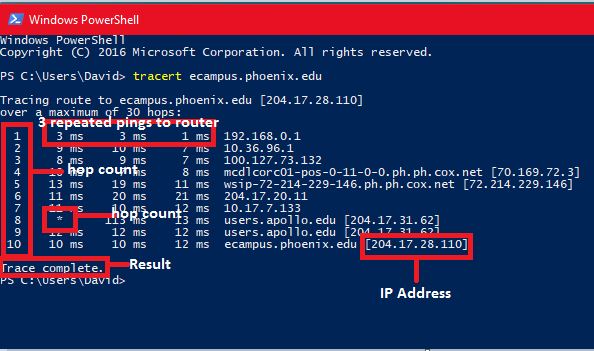
A list appears showing the trace route to www.phoenix.edu [204.17.25.155] over a maximum of 30 hops.
To identify if a student's network cannot support the connection to the destination site look for the following:
- Request timed out - A request timed out indicates the next router in line couldn't be reached, either due to a network issue or because the server had disabled traces for security. If a request timed out is followed by a successful connection, this could indicate a problem with the connection. It is suggested you do multiple traceroute to confirm this is a reoccuring problem, then contact the ISP.
- Trace complete. Destination net unreachable - This means the connection was refused because the server has disabled the ability to trace through it. It does not automatically mean an ISP needs to be contacted.
- High Latency between the three repeated pings - A consistently high latency (>100ms) or individual results of request timed out (*) indicate a network that is not stable enough to communicate with other sites. The ISP will want to be contacted for troubleshooting.
- Trace complete (no further message) - The trace was completed successfully with no errors. The computer can connect to the destination site.
To identify where the trace route stopped, locate the last IP address before the asterisks. With that number, go to
http://www.geobytes.com/ and enter the IP address in the
IP Address Locator. If necessary, provide this information to the ISP.